最終更新: 2021-03-19
Windows 10 の WSL (Windows Subsustem for Linux) 標準添付のターミナルには、ls コマンドの表示が乱れる等の問題が有ります。そこで、マイクロソフトが最近リリースした無償の「新しい Windows Terminal」 (The new Windows Terminal) からの WSL の起動方法と、フォントやカーソルのカスタマイズ方法を紹介します。また、起動ディレクトリ、およびタブ内のアイコンと文字列の変更も行います。
目次:
- 前置き:
- 新しい「Windows Terminal」をインストールする:
- DejaVu フォントをインストールする:
- フォント、カーソル、起動ディレクトリ、およびアイコンの変更:
- 起動直後に立ち上がるシェルの変更:
- ターミナルのタブの中に入る文字列と、bash プロンプトの変更:
- 【参考】マイクロソフト公式の Windows Terminal 解説サイト:
前置き:
次の図の通り、WSL 標準添付のターミナルでは、横幅によって ls コマンドの表示結果が乱れるという問題があります。新しい Windows Terminal を使えば解決します。
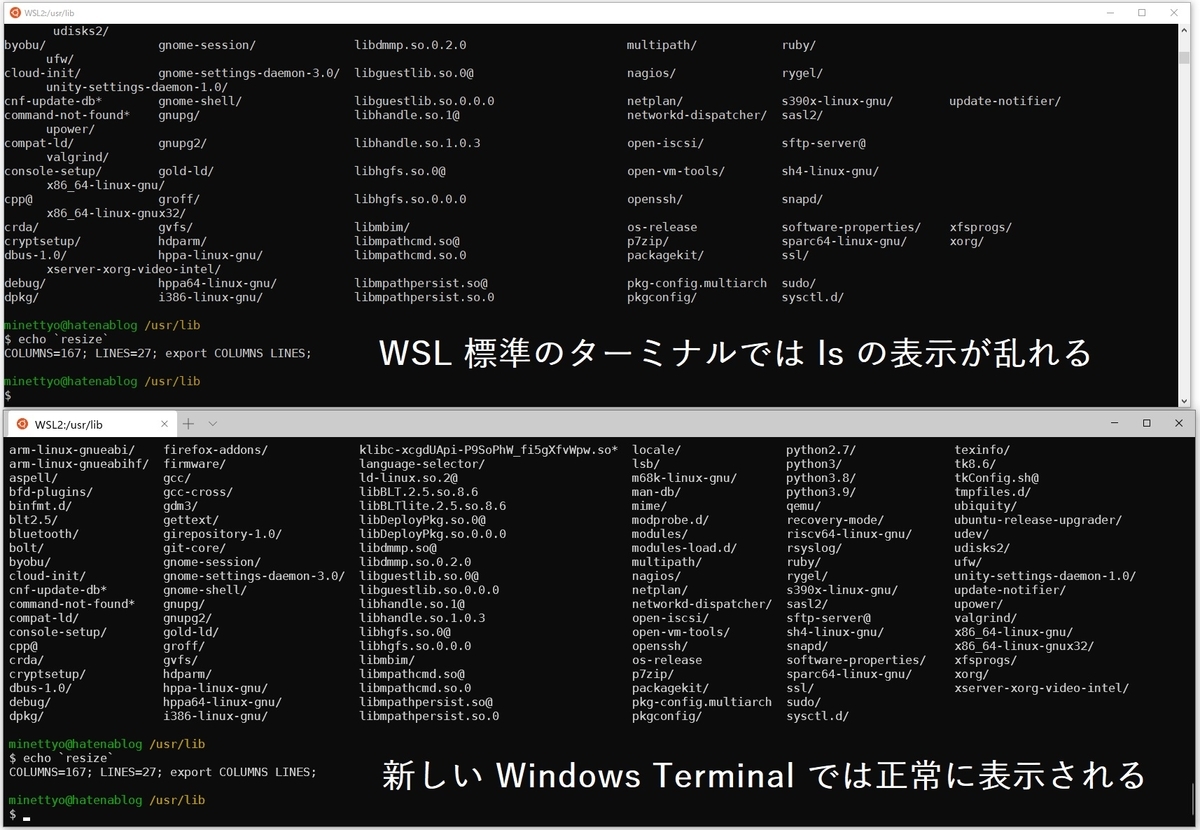
新しい Windows Terminal に関しては、YouTube 上に宣伝も有りますが、ちょっと盛っているかなという感じです。
新しい「Windows Terminal」をインストールする:
Microsoft Store を起動し、右上の検索欄に「Windows Terminal」と入力して Preview が付かない方を選び、Microsoft Corporation 製である事を確認しインストールします。2021年3月現在では、リリース版のバージョンが 1.6、Preview 版のバージョンが 1.7 となっており、バージョンアップも頻繁に行われています。
尚、新しい Windows Terminal をインストールしても、古い WSL のターミナルソフトはそのまま残ります。
インストール後は、メニューバーの「Windows Terminal」から起動し、ターミナル上部バーのタブの隣に有る下向きのブラケット (尖った括弧) を押し、Ubuntu 等を選んで WSL を起動します。
DejaVu フォントをインストールする:
可読性が良いためプログラマに人気の、DejaVu フォントの公式サイトは次の通りです。
「Download」のページに行き、「dejavu-fonts-ttf-x.xx.zip」(TrueType fonts packed as zip archive) をダウンロードします。ZIP ファイルを展開した後、「.ttf」をまとめて選択し、右クリックして「インストール」または「すべてのユーザーに対してインストール」を選択します。
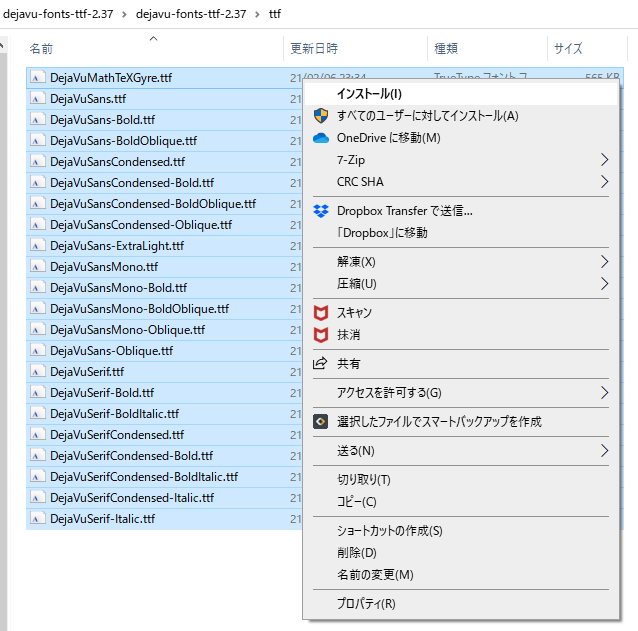
フォント、カーソル、起動ディレクトリ、およびアイコンの変更:
ターミナル上部バーのタブの隣に有る下向きのブラケット (括弧) を押し、設定を選びます。

「.json」ファイル (実際のファイル名は settings.json ) を編集の為に、「メモ帳」で開きます。
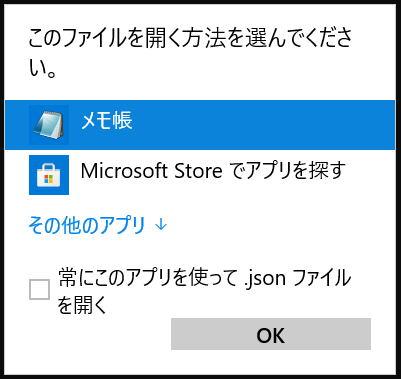
「 "profiles":」の中括弧の中の3つ目辺りのグループに変更を加えます。Ubuntu-20.04 を導入している場合であれば、「"name": "Ubuntu-20.04" 」の記載の有る項目に「"fontFace": "フォント名",」と「"fontSize": サイズ」の2行を加えます。1つ上の行と追加の1行の最後に、項目区切りのカンマ「,」を忘れない様にします。次の例は、別途導入済の無償フォント DejaVu の16ポイントを使用する場合です。フォント名は文字列なのでダブルクォート「"」で囲みますが、サイズ (ポイント数) は数字をそのまま記載します。尚、DejaVu を使用しても、日本語のファイル名は普通に表示出来ます。
カーソル形状 ("cursorShape") は標準の縦棒 ("bar") から太い下線 ("vintage") に変えます。設定可能なのは、"bar" ( ┃ ), "vintage" ( ▃ ), "underscore" ( ▁ ), "filledBox" ( █ ), "emptyBox" ( ▯ ), "doubleUnderscore" ( ‗ ) です。
また、起動直後のディレクトリ ("startingDirectory") を Ubuntu のホームディレクトリ ("//wsl$/Ubuntu-20.04/home/%USERNAME%") にします。
ついでに、アイコン ("icon") も、ペンギンから Ubuntu アイコンに変更します。但し、このアイコンのパス中の「2021.220.0」の部分は、Ubuntu のマイナー バージョンが上がると変わります。
ブロックの先頭にコメント行も追加しています。
{
// Make changes here to the WSL Ubuntu-20.04 profile.
"guid": "{07b52e3e-de2c-5db4-bd2d-ba144ed6c273}",
"hidden": false,
"name": "Ubuntu-20.04",
"source": "Windows.Terminal.Wsl",
"fontFace": "DejaVu Sans Mono",
"fontSize": 16,
"cursorShape": "vintage",
"startingDirectory": "//wsl$/Ubuntu-20.04/home/%USERNAME%",
"icon": "C:\\Program Files\\WindowsApps\\CanonicalGroupLimited.Ubuntu20.04onWindows_2004.2021.222.0_neutral_split.scale-100_79rhkp1fndgsc\\Assets\\StoreLogo.scale-100.png"
},
起動直後に立ち上がるシェルの変更:
起動直後に PowerShell ではなく WSL の bash が立ち上がる様にしたい場合には、.json ファイルの上の方にある "defaultProfile” の行を、Ubuntu-20.04 なりの guid に変更してください。次の例では、Windows PowerShell を「//」でコメントアウトし、Ubuntu-20.04 に変更しています。行末に「//」で始まるコメントを入れておくと便利でしょう。
// "defaultProfile": "{61c54bbd-c2c6-5271-96e7-009a87ff44bf}", // PowerShell
"defaultProfile": "{07b52e3e-de2c-5db4-bd2d-ba144ed6c273}", // Ubuntu-20.04
ターミナルのタブの中に入る文字列と、bash プロンプトの変更:
次に、Windows Terminal のタブの中に入る文字列を「WSL:"カレントディレクトリ"」に変更し、同時に bash のプロンプトを改行する様に変更します。
これは、bash 側の設定で行います。「.bashrc」ファイルの PS1 を次の様に書き換えます。
PS1='\[\033]0;WSL:\w\007\012\033[32m\]\u@\h \[\033[33m\w\033[0m\]\012$ '
【参考】マイクロソフト公式の Windows Terminal 解説サイト:
最後に、より深く Windows Terminal の設定を理解したい方の為への情報です。
マイクロソフトの公式な解説は次のサイトに在ります。
「外観 (Appearance)」の設定に関する説明。(英語のみ)
トラブルシューティングのサイトは、日本語です。