Mintty の視認性、見やすさを向上する設定
【前回の記事】では、Windows のタスクバーに Mintty のアイコンをピン留めし、MinGW/MSYS 用の端末エミュレーターが瞬時に起動出来る様にしました。
今回の記事では、Mintty 端末エミュレータ―の視認性、見やすさの向上について記載します。尚、記事中の画像は、クリックすると拡大します。
設定ウィンドゥの開き方
まず最初に戸惑うのが、設定ウィンドゥの開き方が分からないという事でしょう。
Mintty では、設定はターミナル・ウィンドゥの上部バーを右クリックした後、「Options...」を選択して開きます。
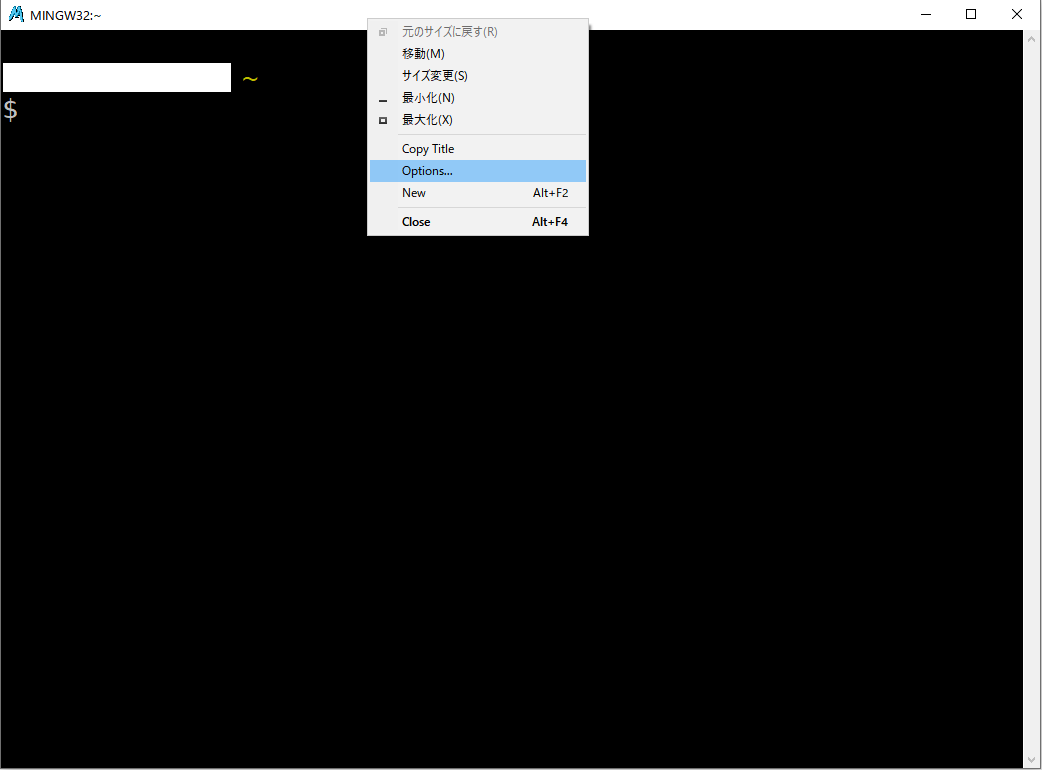
フォントの変更
ソフト開発が目的ですから、数字の「ゼロ」と英大文字の「オー」が判別しやすい事は重要です。オススメはずばり、パブリックドメインの DejaVu フォントです。【こちらのサイト】の Download をクリックして入手します。
ウィンドゥズへのイントール方法は割愛します。
上に記載した方法で開いたオプション・ウィンドゥの Text を選びます。左側のメニューから「Text」を押し、次に「Select...」を押します。フォントの選択ウィンドゥが開きますので、フォント名に「DejaVu Sans Mono」、スタイルは「標準」、サイズは好みに応じて選びます。また同時に、「Locale」 を「 ja_JP」、「Character Set」を「SJIS」に設定して、OKを押します。英文フォントのみの指定ですが、この状態で日本が表示出来ます。

尚、ls コマンドはデフォルトで日本語が表示出来ません。オプションとして「--show-control-char」を指定すると日本語のディレクトリ名やファイル名が表示可能となります。そこで、次の通り alias 指定を .profile もしくは .bashrc に書いておきます。オプションの「-aF」は私の好みで、「-a」は先頭が「.」で始まるファイルも表示すること、「-F」はディレクトリ名の後には「/」、シンボリックリンク名の後には「@」、実行可能ファイル名の後には「*」などを表示するオプションです。
alias ls='/bin/ls -aF --show-control-char'
カーソルの変更
カーソルは好みの問題もありますが、私は四角いカーソルに慣れているので、それに変更します。
「Options...」からメニュー・ウィンドゥを開き、左メニューの「Looks」を選択し、Cursor を Line から Block に変更します。Blinking にもチェックを入れると点滅します。

以上で、視認性が向上し、プログラミング向きの設定になったかと思います。