最終更新: 2021-05-04
Windows 10 の WSL で動作している Linux への VSCode (Visual Studio Code) エディタのインストールは、Windows 側と WSL 側の両方での作業が必要となります。Windows 側で拡張プログラムをインストールした後、WSL 側の Linux でサーバ プログラムをインストールします。これにより、Windows 側で立ち上がって居る VSCode を WSL のデバッガとして利用可能となります。
通常の Linux へのインストール手順 (【こちらの別記事】) とは異なりますので注意が必要です。
目次: 次の Microsoft 公式サイトに従います。
docs.microsoft.com 次のサイトから Windows 用のインストーラをダウンロードし、Windows 側にインストールします。
code.visualstudio.com 【広告】
Windows 側で VSCode コードを立ち上げると、次の様に画面にメッセージが出ますのでインストールします。これは「Remote - WSL」パッケージです。 表示されない場合は、「Welcome」 画面右列の Customize 項目の Windows 側で開いて居る VSCode を閉じます。 この状態で WSL のターミナルから VSCode が起動すれば完了です。 尚、Windows 側と WSL 側でのやり取りの詳細に関しては、次の公式サイトに詳しい説明が有ります。
code.visualstudio.com WSL のターミナル内から、 デフォルトの状態では、VSCode 内に起動された bash のターミナルは、Emacs モードのキーバインドに VSCode のキーバインドが上書きされた気持ちの悪い状態となっています。キーバインドを Emacs にしたい場合は、VSCode でキーバインドを設定して、再度上書きをします。
【こちらの別記事】にキーバインド26種の設定の仕方を記載しました。 この項目は、エディタを Vim エミュレーションで使用したい方向けです。興味の無い方は読み飛ばしてください。 この項目は、エディタを Emacs エミュレーションで使用したい方向けです。興味の無い方は読み飛ばしてください。 【広告】
実はここからが真骨頂なのですが、VSCode は GDB (The GNU Project Debugger) のフロントエンドなソースコードデバッガとして利用可能です。下記のマイクロソフト公式サイトに詳細が説明されています。 【広告】
code.visualstudio.com
基本方針:
Windows 側での VSCode のインストール:
Windows 側からの拡張プログラム「Remote - WSL」のインストール:
You have Windows Subsystem for Linux (WSL) installed on your system. Do you want to install the recommended extensions for it?
Install ボタンを押して WSL 用の拡張プログラムをインストールします。
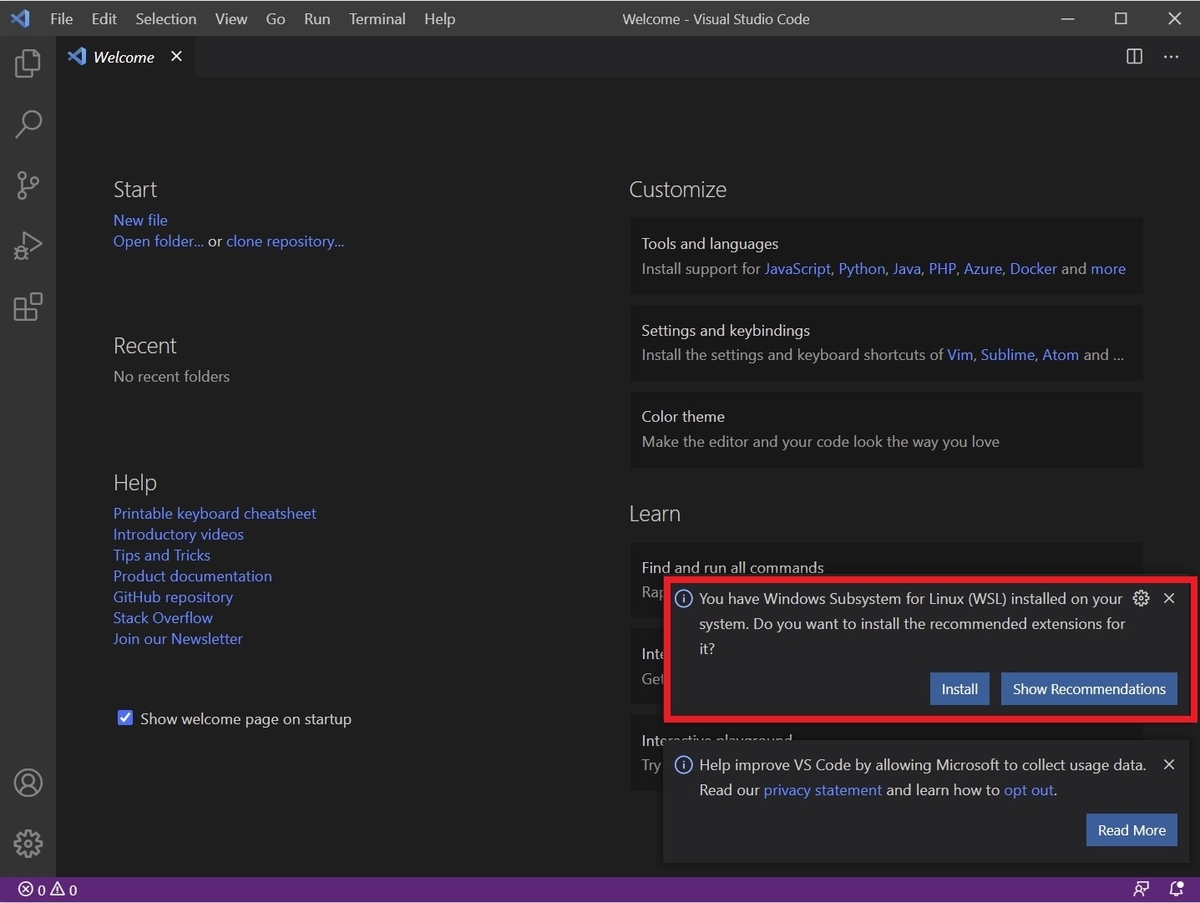
Tools and languagesをマウスでクリックするか、もしくは キーボードで Ctrl+Shift+x を押すと、 左列にEXTENSIONS (機能拡張) 用のサーチボックスが開きます。Ctrl+a、BS の順にキーを押してボックス内の文字を全て消去し、WSL で検索して Microsoft 製の Remote - WSL をインストールします。WSL 側でのサーバプログラムのインストール:
env | grep PATH とコマンドを打って、次のディレクトリにパスが通って居る事を確認します。/mnt/c/Users/${USER}/AppData/Local/Programs/Microsoft\ VS\ Code/bin
code . とコマンドを打つと、次の様なメッセージが出て、サーバ プログラムがインストールされます。Installing VS Code Server for x64 (3c4e3df9e89829dce27b7b5c24508306b151f30d)
Downloading: 100%
Unpacking: 100%
Unpacked 1719 files and folders to /home/XXXXXXXX/.vscode-server/bin/3c4e3df9e89829dce27b7b5c24508306b151f30d.
メニューの日本語化:
Tools and languagesをマウスでクリックするか、もしくはキーボードで Ctrl+Shift+x を押し、左列に EXTENSIONS (拡張機能) サーチボックスを表示します。Ctrl+a、BS の順にキーを押しボックス内の文字を消去します。Japanese と入力し、Microsoft 製の Japanese Language Pack for Visual Studio Code をインストールします。Crtl+Shift+P を押し、コマンドパレットの > プロンプトが出ている状態で display と入力します。Configure Display Languageが表示されますので、クリックすると en、ja、install additional languages... が選択肢として表示されますので、ja を選択します。Restartを押すと、再起動後にメニューが日本語化されています。VSCode 内への WSL ターミナルの表示:
code . とコマンドを打つと VSCode が立ち上がります。VSCode のメニューバーの 「ターミナル」⇒「新しいターミナル」を選択すると、VSCode 内に WSL の bash ターミナルが起動します。ターミナルのキーバインドを Emacs にする:
Vim エミュレーションをインストールする:
設定とキーバインド をマウスでクリックするか、キーボードの Ctrl+Shift+x キーを押して、左列に拡張機能サーチボックスを表示します。Ctrl+a、BS の順にキーを押しボックス内の文字を消去します。Vim と入力し、vscodevim 製の Vim - Vim emulation for Visual Studio Code をインストールします。Emacs エミュレーションをインストールする:
設定とキーバインド をマウスでクリックするか、キーボードの Ctrl+Shift+x キーを押して、左列に拡張機能サーチボックスを表示します。Ctrl+a、BS の順にキーを押しボックス内の文字を消去します。Vim と入力し、VSCodeEmacs 製の Emacs - Emacs emulation for Visual Studio Code をインストールします。
VSCode をデバッガとして利用する:
更に、C++ に限らず様々な言語をデバッグ可能です。 デバッグ可能な言語の一覧を GDB の公式サイトから転記しておきます。今流行りの Rust も含まれています。 また、画像プレビュー機能を利用して、OpenCL 用のグラフィック デバッガとしても利用可能です。
開発言語
Ada
Assembly
C
C++
D
Fortran
Go
Objective-C
OpenCL
Modula-2
Pascal
Rust
www.gnu.org
marketplace.visualstudio.com